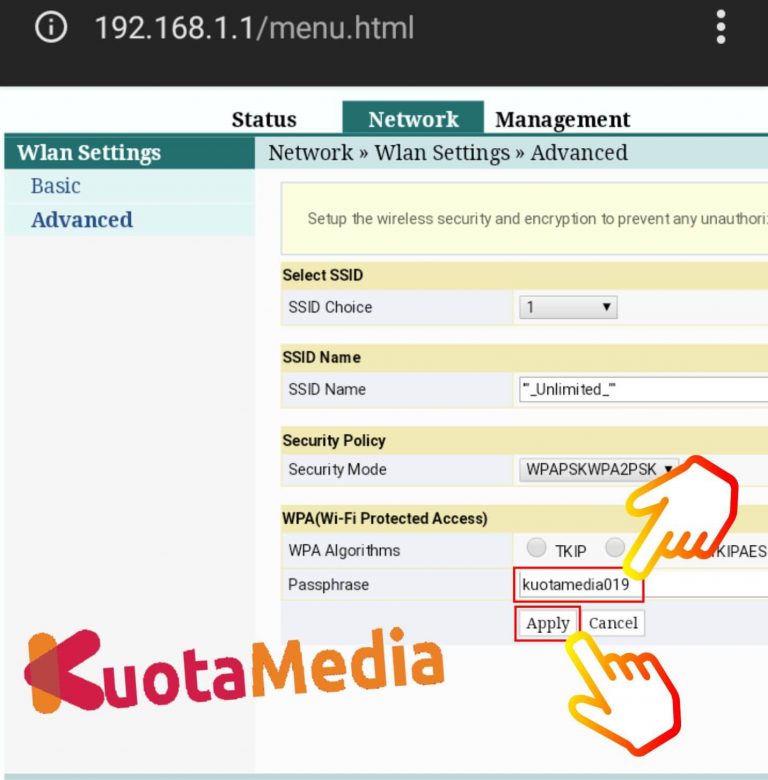Mengganti password WiFi IndiHome adalah langkah penting untuk menjaga keamanan jaringan Anda. Berikut adalah tutorial lengkap untuk mengganti password WiFi IndiHome melalui berbagai metode.
Tutorial Mengganti Password WiFi IndiHome
Melalui PC/Laptop
- Buka browser dan ketik
192.168.1.1atau alamat IP default yang tertera di bagian belakang router Anda. - Masukkan username dan password bawaan yang terdapat di router.
- Pilih menu ‘Network’, kemudian ‘Wireless’ atau ‘WLAN’.
- Klik ‘Setting’, lalu ‘Security’.
- Di kolom WPA Passphrase, masukkan password baru yang unik dan kuat.
Melalui Smartphone
- Pastikan smartphone terhubung ke jaringan WiFi IndiHome.
- Buka browser dan masukkan
192.168.1.1. - Masukkan username dan password bawaan.
- Pilih ‘Network’ dan ‘WLAN’.
- Ubah WPA Passphrase dengan password baru.
Melalui Aplikasi MyIndiHome
- Buka aplikasi MyIndiHome dan login.
- Pilih menu ‘Pengaturan’ dan ‘Ganti Password’.
- Masukkan password baru dan konfirmasi perubahan.
Rekomendasi
- Gunakan kombinasi huruf besar, huruf kecil, angka, dan simbol untuk password yang lebih aman.
- Ubah password secara berkala untuk menghindari akses tidak sah.
Solusi Umum Masalah
Jika Anda mengalami kesulitan mengakses halaman admin router, coba reset router ke pengaturan pabrik dan ulangi proses di atas.
Tips
- Jangan gunakan informasi pribadi seperti tanggal lahir atau nama sebagai password.
- Periksa kekuatan password Anda menggunakan alat online.
Perbandingan Metode Penggantian Password
| Metode | Kelebihan | Kekurangan |
|---|---|---|
| PC/Laptop | Tampilan lebih besar dan detail | Tidak praktis jika tidak di rumah |
| Smartphone | Bisa dilakukan di mana saja | Layar lebih kecil, navigasi sulit |
| Aplikasi MyIndiHome | Proses lebih cepat dan mudah | Memerlukan instalasi aplikasi |
Dengan mengikuti panduan ini, Anda dapat dengan mudah mengganti password WiFi IndiHome dan menjaga keamanan jaringan Anda. Selamat mencoba!